Cách sửa lỗi VAN9005 trong VALORANT
-
10/01/2024
- Đánh giá Game
VALORANT có một số lỗi có thể bị kích hoạt bởi các cài đặt Windows cụ thể. Lỗi VAN9005 VALORANT là một trong số đó và việc khắc phục lỗi này sẽ yêu cầu bạn thay đổi một số cài đặt hệ điều hành.
-
Tetsuya Nomura tái sinh Final Fantasy 7 vì lo sợ người khác sẽ phá hủy nó
-
Final Fantasy 14 tiết lộ ngày ra mắt bản cập nhật lớn cuối cùng trước Dawntrail

Nguồn ảnh: RIot Games
Tôi lần đầu tiên gặp lỗi VAN9005 trong VALORANT sau khi nâng cấp PC chơi game của mình lên Windows 11. Nhờ lỗi này, tôi đã biết đến một số cài đặt hệ thống mà trước đây tôi không biết. Nếu bạn cũng không thể chơi VALORANT do lỗi VAN9005, đây là cách bạn có thể khắc phục.
Cách khắc phục lỗi VAN9005 trong VALORANT

Đừng lo lắng, có một số cách khắc phục bạn có thể thử | Nguồn ảnh: Riot Games
Tắt VBS
Bảo mật dựa trên ảo hóa (VBS) là nguyên nhân gốc rễ của lỗi VAN9005 VALORANT đối với hầu hết người chơi. Nhiều người dùng đã nhận xét rằng việc thay đổi cài đặt VBS của họ là đủ để khắc phục lỗi cho họ, khiến đây trở thành phương pháp khắc phục sự cố đầu tiên bạn nên thử trước khi chuyển sang các phương pháp khác.
– Nhấp vào biểu tượng Windows ở cuối màn hình của bạn.
– Tìm kiếm “msinfo32” và chọn Thông tin hệ thống.
– Cuộn xuống cho đến khi bạn thấy Bảo mật dựa trên ảo hóa.
– Nếu trạng thái của nó được đặt là “Đang chạy”, bạn sẽ cần tắt nó thông qua Command Prompt.
– Nhấp lại vào biểu tượng Windows và nhập Command Prompt.
– Nhấp chuột phải vào Command Prompt và chạy nó với tư cách quản trị viên.
– Nhập “bcdedit /set hypervisorlaunchtype off” vào bảng điều khiển.
– Khởi động lại máy tính của bạn.
Thực hiện theo các bước trên sẽ đủ để tắt VBS trong hầu hết các trường hợp. Nếu nó vẫn đang chạy, bạn cũng cần phải tắt Core Isolation. Bạn có thể thực hiện việc này bằng cách tìm kiếm nó trong thanh Tìm kiếm của Windows, sau đó nhấp vào Core Isolation, nằm trong Cài đặt Hệ thống. Bên trong cài đặt, hãy tắt Memory Integrity và khởi động lại PC của bạn.
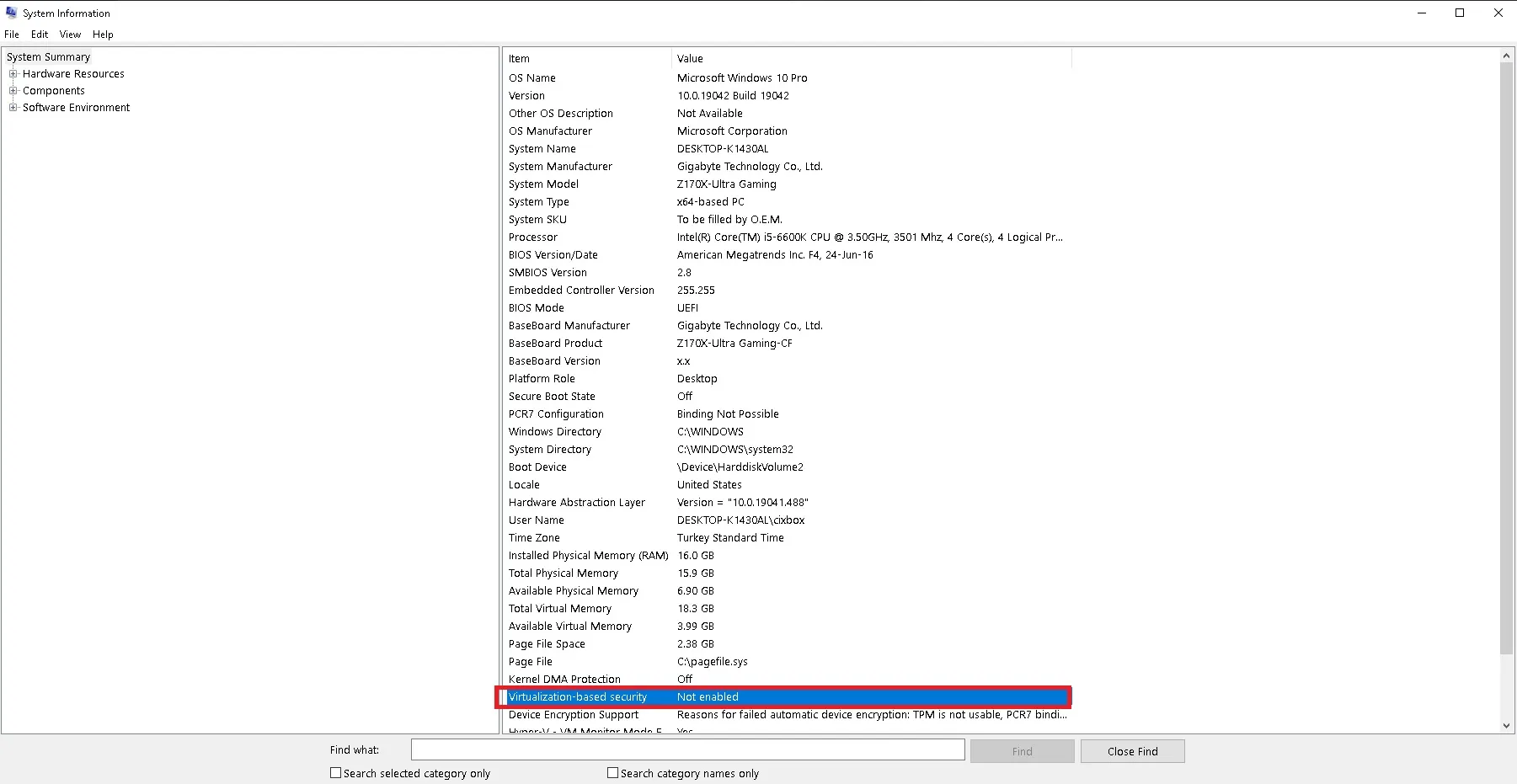
Bạn thậm chí có thể không cần phải cuộn xuống tùy thuộc vào độ phân giải màn hình của bạn. Nguồn ảnh: chụp màn hình
Kiểm tra tính khả dụng của Secure Boot và TPM 2.0
Bật Secure Boot và TPM 2.0 sẽ khắc phục được lỗi VAN9005 VALORANT. Bạn chỉ có thể bật các cài đặt này nếu hệ thống của bạn hỗ trợ chúng. Để kiểm tra tính khả dụng:
– Tìm kiếm msinfo32 trong thanh tìm kiếm của Windows.
– Chọn Thông tin Hệ thống và chọn Tóm tắt Hệ thống.
– Xác định vị trí Chế độ BIOS và Trạng thái Khởi động An toàn.
– Kiểm tra xem Chế độ BIOS có được đặt thành UEFI và Khởi động An toàn có được bật hay không.
Để kiểm tra tính khả dụng của TPM 2.0:
– Tìm kiếm tpm.msc trong Windows Search.
– Trusted Platform Module Management sẽ mở nếu PC của bạn hỗ trợ TPM.
Bây giờ đến phần khó khăn. Nếu PC của bạn hỗ trợ các tính năng này nhưng chúng bị tắt, bạn sẽ cần tìm kiếm cách bật chúng cho máy tính xách tay hoặc nhà sản xuất bo mạch chủ của mình. Tuy nhiên, đối với TPM, hướng dẫn của Microsoft về cách bật TPM 2.0 trên PC của bạn sẽ hữu ích.
Chia sẻ:







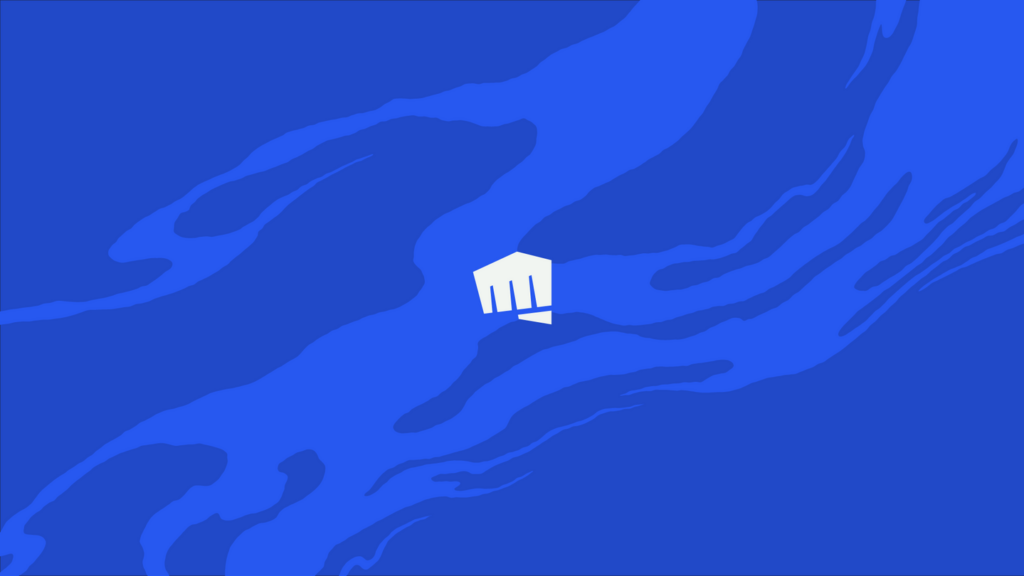



Nhận xét
Hãy vui vẻ trò chuyện cùng nhau, đừng toxic. Báo cáo hành vi xấu tại. Liên hệ